Focus on advocating for your clients
Hubstaff helps you focus on what matters by taking the day-to-day tasks out of your hands so you can focus more on your clients and your billables. Our software can help you manage your team by keeping a record of individual and team activities: such as checking how your team spends their time, ensuring their timesheets are correct for payroll, generating reports, and providing accurate client invoicing.
Below is a step-by-step guide on how to get the most out of your Hubstaff organization:
Table of Contents
- Setting up your organization
- Invite your team to join your Hubstaff organization
- Download the desktop app
- Installing and signing into the client
- Setting up projects
- Assigning to-dos
- Adding clients
- Scheduling your team
- Managing your payroll
- Setting up timesheet approvals
- Setting up time off and holiday policies
- Time Tracking
- Generating reports
- Invoicing clients
Setting up your organization
Organizations are a critical aspect of Hubstaff. Think of each Hubstaff organization as one company. It is the structure that houses all your employees, clients, projects, tasks, payroll, and more.
Click on any topic below to learn more about organizations:
- Setting up an Organization
- Edit your Organization Details
- Archiving an Organization (Cancel Subscription)
- Restoring an Archived Organization
- Leaving an Organization
If you are a team member looking to join an existing Hubstaff organization, please reach out to your organization owner to send you an invite.
Each organization requires its own subscription plan.
Invite your team to join your Hubstaff organization

To get started, you’ll need to invite your staff as members of your Hubstaff organization. To invite your team, navigate to the People > Members page, then click on the Invite Member button. Click here to view our complete guide to inviting your team.
![]()
After successfully inviting your team, the next step would be to download the time tracking app/s.
Installing and Signing into the Client
After downloading the client, users will be prompted to install it. Click on an operating system below for a guide on how to install the Hubstaff app:
Desktop
Mobile
Browser
Setting up Projects
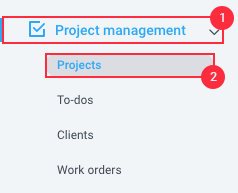
Projects are a way to organize your team’s tracked time. You can organize your team’s time and activities into projects, which can then be invoiced or billed to specific clients. The best way to set up projects is by customer names — this ensures all the time tracked on a specific project can be billed to a specific customer/client later. Click on a topic to get started on setting up your Hubstaff projects:
- Setting up projects – complete this initial setup guide to customizing your projects based on how you need them to work for your company.
- Setting project pay rates – add pay rates per team member, based on the project they’re working on.
- Add project-level budgets – ensures that each project is completed within the allotted time or cost.

Assigning to-dos
Tasks are called To-dos in Hubstaff. To add a to-do, navigate to the To-dos menu on the sidebar, select a project then click on Add a to-do.
A dialog box will appear where you can choose which team member to assign the task to. Once the to-do is assigned, it will appear on the Hubstaff client so the team member can track time to them.
Adding clients

The Clients feature lets you add specific customers so that you can then invoice after the completion of a project, or on a recurring basis. Furthermore, here’s our complete step-by-step guide to setting up your Hubstaff account for clients/customers.
In the examples below, it shows that we have a client who has scheduled a job, and the time spent working on their house will be logged under 1 project when our team tracks time, which you can then add to an invoice. You can also add budgets for each client to avoid overflow costs.
Customer Name/Address:
Project associated with the client:
Scheduling your team
![]()
Here’s what you can do with our scheduling feature:
- Schedule work shifts for your team
- View schedules by the entire team or by individual
- Create one-time or recurring shifts for team members
- Send reminders to team members if they are late
- Notices to the organization owners/managers for missed shifts, late shifts, and abandoned shifts
Click here for our complete guide to Hubstaff’s schedules.
Managing your payroll

Next, we’ll need to set up your payroll. This starts with setting up your team’s pay and bill rates. Pay rates are the rates you pay your staff, and bill rates are the amount you bill your clients/customers based on the time tracked on projects associated with those clients. Click here for our complete guide to setting up pay/bill rates.

Once the rates and pay periods are established, you can then connect your payer account to member payroll accounts by following this guide. Hubstaff supports payments via PayPal, Transferwise, Gusto, Bitwage, and Payoneer.
In case you don’t plan to make payments within the Hubstaff platform, you may also export your team’s hours/rates by following this guide.
Setting up timesheet approvals

With Hubstaff’s payroll system, you may require employees to submit their timesheets for approval, as well as delay your payroll for your team.

The Timesheet Approval feature allows owners and managers to double-check time entries before they are sent to be processed for payroll and the payroll delay feature can provide additional time to review timesheets prior to approval and payment.
Click here to learn more about how to activate the Timesheet Approval feature.
Setting up time off and holidays

The Time off section allows you to create a policy for each team member around paid or unpaid time off, vacations, and/or sick days, as well as holidays to give your team time off to kick back and relax. You can pay them for that time, too.
If you’d like to know more about how to set these up for your team, click here.
Time Tracking
At this point, your team is now ready to track their time. Once they’ve tracked time, the app will then upload the time and activity data to the web dashboard every ~10 minutes.
Time tracking using the apps
You can track time manually by pressing the start/stop buttons on your Hubstaff application.
Desktop
Mobile
Browser (Chrome)
![]()
Manual time addition
You can also opt to add in time manually for your team or let them manually add time for themselves. To do this, Enable the Modify Time setting, then follow this guide on how to add time manually.
Generating Reports
![]()
Hubstaff provides a number of reports that display an in-depth look into what your team is working on, as well as how they are spending their time, and how efficient they are being.
We separate data into different reports that are easy to use, filter, and then adjust to provide the exact information you are looking for. Furthermore, you can also display the total amount of time each/all users works, how much time each/all users spend on a project, the total time a specific user spent at a job site, and more.
Additionally, click here to learn more about what reports are available in Hubstaff.
Invoicing Clients

Hubstaff lets you easily generate invoices for your clients and then send them directly, as well as record payments for your invoices. Billing your clients or your employers takes literally seconds when using our invoicing feature. You can automatically or manually generate line items based on time tracked, add clients, tax information, as well as discounts on your invoices. For a complete guide on how to create invoices, please click on the links below:

You’re all set! Next time, you’ll be able to add more people, projects, tasks, clients, generate reports, and more. In case you need help with anything, please feel free to reach out to our support team via support@hubstaff.com.








