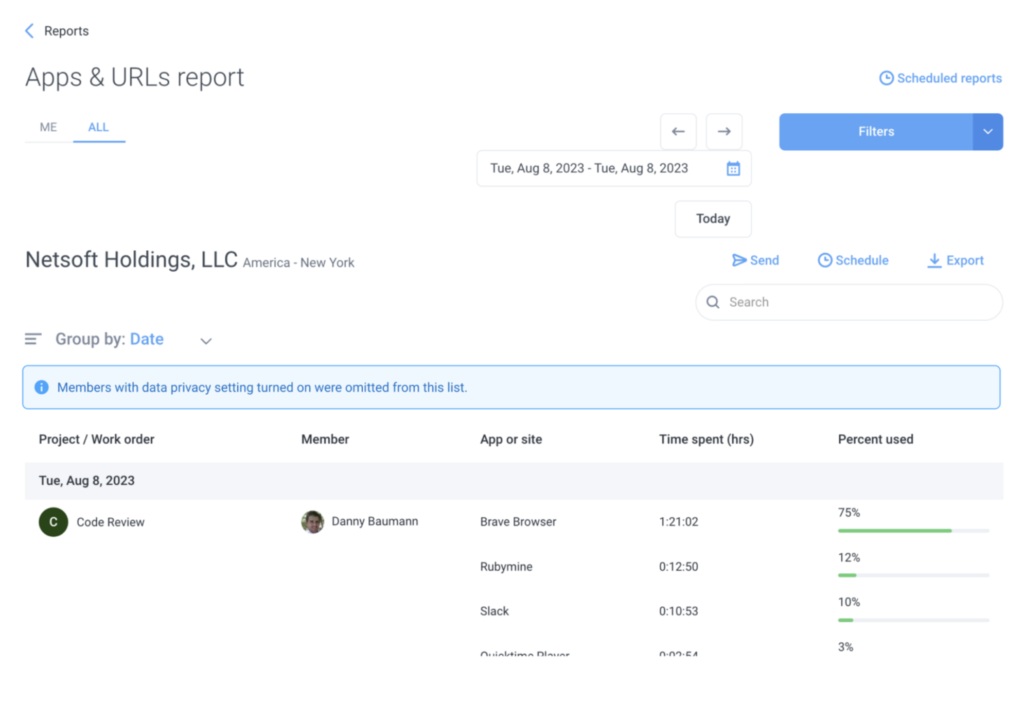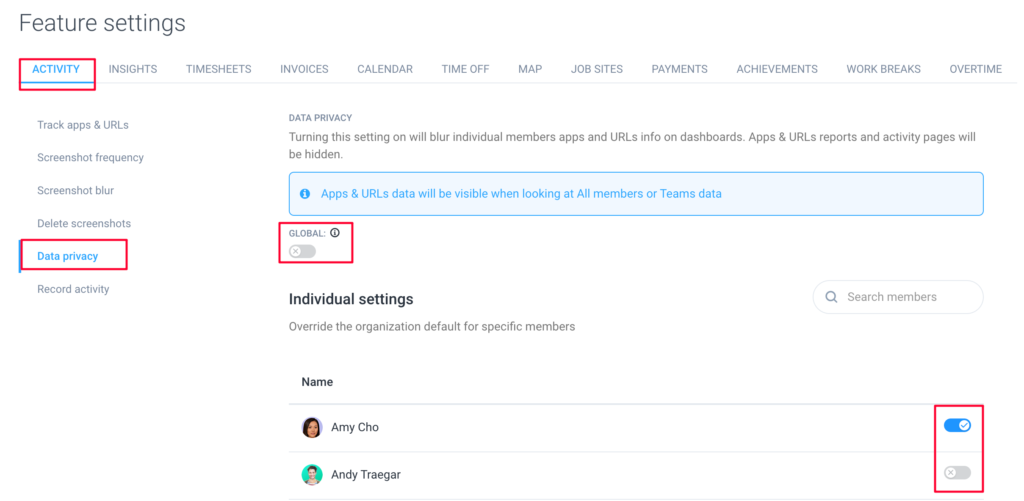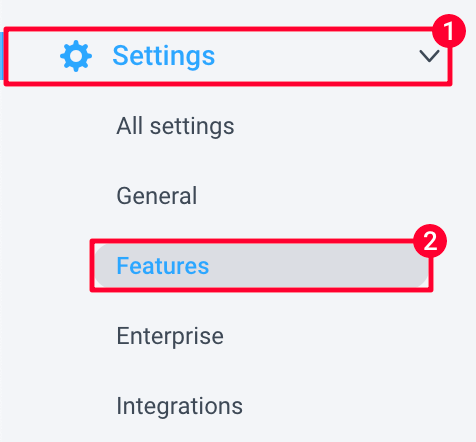The Hubstaff organization settings page lets you customize and manage how each Hubstaff feature works within your organization.
To access your organization settings, navigate to Settings on the sidebar.
Table of Contents
- General Settings
- Features Settings
- Billing Settings
General Settings
Organization
To access this setting, navigate to Settings > General > Organization.
This is where you can edit your organization’s name, address, logo, tax ID, currency, the day when the workweek starts, and timezone.
Projects
Default members role
To access this setting, navigate to Settings > General > Projects > Default members role.
This setting allows you to choose the default role applied to each member when you create new projects. You can also change the settings for individual team members. For more information about what each role can access, please click here.
Default to-dos settings
If you’d like to enable or disable to-dos completion for your team, navigate to Settings > General > Projects > Default to-dos settings.
By default, the setting is at Everyone, which means all users are able to complete tasks/to-dos. Toggle the setting to Management only so only owners and managers can mark tasks as completed.
Timer & tracking
Allowed apps
To access this setting, navigate to Settings > General > Timer apps > Allowed apps.
This allows you to allow/disallow users from being able to record activity on any app besides the desktop application. Once the setting is set to All apps, users will be able to track time on desktop apps, mobile apps, chrome extension, and the web timer. When set to Desktop only, users will only be able to record time using the desktop app.
You can change the setting for the entire organization or individual users.
Idle Timeout
To access this setting, navigate to Settings > General > Timer apps > Idle Timeout.
The Idle Timeout setting lets you choose the duration of time before the inactivity warning appears on your team member’s app. The Default setting applies to the whole organization. You can also change individual settings and add custom durations before a user is marked as idle.
For more information on how the inactivity warning works, click here.
Keep Idle Time
To access this setting, go to Settings > General > Timer apps > Keep Idle Time.
The Keep Idle Time organization setting allows you to control the behavior of inactivity (when your team members are inactive for however long you have set in your idle timeout settings – 5, 10, or 20 minutes).
When a team member goes idle, they are presented with the inactivity warning (assuming you have not set idle timeout to Never in your organization settings). You can set the idle time to Always be saved, Never be saved, or Prompt the user to decide if the idle time is saved, saved, and moved to another project, or discarded.
You can change this for the entire organization or for each individual user.
Automatic tracking policy
To ensure accurate data recording for your team members, you can now enable desktop timer auto start/stop during their scheduled shifts, specific times, or whenever there is activity (via the corporate app). You can also specify start and end times on selected dates.
Click here to learn more about how to set up automatic start/stop policies.
Quickbooks for desktop
If you plan to link Quickbooks (Desktop) to Hubstaff, you’ll need to fill out this page, which can be accessed by navigating to Settings > General > Quickbooks for Desktop.
To find your Company Created Time in Quickbooks, please follow this guide:
- Open Quickbooks
- Click on File.
- Go to Utilities.
- Go to Export.
- Click on Timer List.
- Save the file to a location.
- Open the file in Notepad.
- COMPANYCREATETIME can be found as the last entry on the headers on the first row.
- The corresponding value on the row beneath it is the COMPANYCREATETIME.
Product links
To access this setting, go to Settings > General > Product Links.
This setting allows you to connect your current Hubstaff organization with another Hubstaff product, such as Hubstaff Tasks.
To link your current organization with Hubstaff Tasks, click on Link with another Hubstaff product, then select the Hubstaff Tasks organization as shown below, then hit Create.
Security & Login
This section includes settings to make your account more secure. You can enable either or both single sign-On and/or two-factor authentication.
Single Sign-On
Enabling single sign-on will allow users to sign in to Hubstaff using any of our supported SSO platforms. Toggle the setting to On to enable SSO.
Two-Factor Authentication
Enabling two-factor authentication will require users to authenticate via an authenticator app, or SMS prior to logging in. To enable 2FA, toggle the setting to Required. Organization owners can also reset 2FA for team members via this page.
Members
Profile fields
Here, you can add custom fields to the members page. Click on Add custom field to add a new field and take actions to modify custom fields.
Once added, you’ll see the new custom field on the members page:
Email notifications
Changing the email notification settings will allow/disallow email notifications from being sent to your team members.
Work time & limits
This feature lets you set either a: Default weekly work hours, weekly limit, or daily limit setting for your organization;
Or set the same settings individually.
Permissions
Role permissions
The role permissions tab allows you to set what type of permissions are allowed per role type (Organization manager/project manager/viewer, you can also add a custom role).
Team permissions
The team permissions tab allows you to toggle the global setting to let team leads manage projects.
Smart notifications
On this page, you can add custom notifications so you can be notified via email by choosing specific metrics available within Hubstaff. Click here to learn more.

Features Settings
The features settings allow you to configure additional settings for your members. To access this page, go to the Settings tab then the Features section.
Activity
Track apps & URLs
To access this setting, navigate to Settings > Features > Activity > Track apps & URLs.
This setting allows you to enable/disable recording apps and URLs team members use when working. You may choose to track just Apps or Apps & URLs at the same time.
Screenshot frequency
To access this setting, navigate to Settings > Features > Activity > Screenshot frequency.
This setting allows you to choose how many screenshots should be taken from the member’s computer every 10 minutes.
Screenshot blur
To access this setting, navigate to Settings > Features > Activity > Screenshot blur.
This allows you to obfuscate the image being captured. Note that the blurred image is from the actual screenshot being taken and uploaded to the server.
Delete screenshots
To access this setting, navigate to Settings > Features > Activity > Delete screenshots.
This setting allows you to choose whether to enable/disable the removal of screenshots by your team members. You can change the setting for the organization as a whole, or modify the setting for each individual user.

Data privacy
Turning this setting on will hide individual members application and URL data recordings adding a layer of privacy.
Insights page:
Reports page:
To enable this feature, navigate to Settings > Features > Activity > Data privacy. On the settings page, you can toggle the global setting to change it for the entire organization or toggle individual settings.
Record activity
To access this setting, navigate to Settings > Features > Activity > Record activity.
This setting allows you to turn activity tracking ON or OFF. Activity is the percentage of keyboard and mouse activity within a certain time period tracked by a team member. For more information about how we calculate activity levels, click here.
Insights
To access the insights settings page, navigate to Settings > Features > Insights. Alternatively you can navigate to the Insights menu on your sidebar then click Settings.
App/URL classification
Here you can classify whether an app or a website is:
- Classification – part of your team’s core or non-core work, or if they are unproductive.
- Category – defines what category the application or URL will be grouped on the insights widgets.
You may also use the search bar located on the top-right corner to look for specific apps/URLs.
Timesheets
Timesheet approvals
To access this setting, navigate to Settings > Features > Timesheets > Timesheet approval. On this page, you can change the organization’s default timesheet approval setting, or individual settings.
Modify time
To access this setting, navigate to Settings > Features > Timesheets > Modify time.
To allow users to be able to add or edit their own time, you will want to enable the Modify Time setting on your organization.
Lock time
To access this setting, navigate to Settings > Features > Timesheets > Lock time. On this page, you can change the organization’s default timesheet approval setting, or individual settings.
Require reason
To access this setting, navigate to Settings > Features > Timesheets > Require reason.
This setting allows you to control if you’ll require your users to provide a reason whenever they edit their timesheets. You can enable it for the entire organization or for each individual user.
Invoices
To access this setting, navigate to Settings > Features > Invoices.
This setting allows you to input specific information which will be added automatically to invoices you create. You can add the following information:
- Address
- Logo
- Tax ID
- Tax Rate
- Notes
- Net Terms
- Auto invoicing – toggle to turn automatic invoicing on/off
- Amounts based on – choose from hourly/fixed amounts to bill on automatic invoices.
- Frequency – send automatic invoices from 3 set frequencies: Monthly, Weekly, Bi-weekly.
- Delay sending – add a daily delay for sending automatic invoices.
- Send reminders to pay after due – sends an automatic reminder based on x number of days.
- Line items – choose the format for line items on the automatic invoice.
- Include non-billable time – toggle the setting to include time marked as non-billable.

Schedules
To access this setting, navigate to Settings > Features > Schedules.
Calendar type
The Calendar type setting allows you to change you team calendar visibility to Private, where users can view everyone’s schedules and time offs, or Collaborative, where everyone can see all schedules and time off entries posted. Organization managers and owners will always be able to view everyone’s schedules regardless of the setting.
Shift alerts
This applies to the Attendance Scheduling, which sends alerts when someone is late, misses, or abandons a shift. You may choose if management or the user receives alerts. You may also choose both or disable notifications for the organization.
Grace period
The grace period setting allows you to change how long before a user is marked as “late.” The default setting applies the changes to the entire organization, and you can also change individual settings for each team member.
Time Off
Time off policies
To access this setting, navigate to Settings > Features > Time off > Time off policies.
This page allows you to add, edit, or remove existing time-off policies. To learn more about Time Off Policies, click here.
Holidays
To access this setting, navigate to Settings > Features > Time off > Holidays.
This page allows you to add or view existing time-off policies. To learn more about Holidays, click here.
Time off balances
To access this setting, navigate to Settings > Features > Time off > Time off balances.
This page allows you to edit the balances of the users.
Maps
Track Locations (Mobile only)
To access this setting, navigate to Settings > Features > Map > Track locations (Mobile Only).
This feature applies to team members who track time through our mobile-based iOS and Android time tracking (GPS enabled) application. Our mobile time tracking applications for iOS and Android allows your team to track their time and locations when they’re on the road or out of the office. The app will allow you to always know where your team is through our sophisticated location monitoring. You can choose from any of the settings below:
- Off – disables location tracking.
- Tracking time – records locations when a user is tracking time.
- During shifts- record locations when the app is open and the user has a scheduled shift.
- Always – record locations when the app is open.
Job Sites
To access this setting, navigate to Settings > Features > Job Sites.
Restrict timer to job sites
This setting allows you to restrict team members from being able to track outside job sites. When the setting is enabled, users will only be able to record time within the range of a specific job site.

Enter/exit notifications
Organization owners and managers can be notified through the mobile app when their team is entering/exiting job sites, this way you’ll know exactly when and where your team is working.
To enable this setting, follow the steps below:
Step 1
Navigate to Settings > Features > Job Sites

Step 2
Click on Enter/exit notifications, then toggle the Default setting to enable/disable this feature for your entire organization, or toggle individual settings to enable it for some users and disable it for others.

Payments
To access this setting, navigate to Settings> Features > Payments.
This setting works with the Automatic payment feature. You can choose whether to process payments manually or automatically. You can also choose to delay your payroll by a specific number of days. For example, if a user’s payroll is set to Weekly, and the delay is set to 1 day, the user will receive payments on Tuesday, 9 pm UTC. Weekly payments are scheduled to be released every Monday, 9 pm UTC.
Achievements
To access this setting, navigate to Settings > Features > Achievements.
This page allows you to define the achievement metrics for your team from the Achievements Settings page. To learn more about Achievements, click here.
Efficiency pro
This achievement badge is given to members who meet their activity goals every day. For example, if their goal is to achieve a 50% activity percentage on average per day, they will receive this badge if they hit that target.
Productivity champ
This achievement badge is given to members who complete their weekly To-dos goal. For example, if you set their goal to “5”, the team member will receive an award if they complete 5 To-dos by the end of the week.
Time hero
This achievement badge is given to team members who meet or exceed the designated number of working hours that are set as their goal target at the end of each week.
Work breaks
Enabling the Work Breaks feature allows you to define and add break policies for your team so that you can keep track of your team’s break times.
Work break policies
To add a work break policy, navigate to Settings > Features > Work breaks > Work break policies. For detailed instructions on how to add a work break policy, click here.
Work break notifications
To modify work break notifications, navigate to Settings > Features > Work Breaks > Work break notifications. Here you can toggle the Default setting to enable notifications to all team members, or change individual user settings.
Overtime
On this page, you can add/edit/archive overtime policies as well as its members. Click here to learn more.
Billing Settings
Here, you can upgrade/downgrade your plan subscription, change your card details, view your billing history, and download Hubstaff subscription invoices. To access this page, go to the Settings tab and go to the Billing section.
Information
To access this setting, navigate to Settings > Billing > Information.
On this page you can:
- Check your current subscription plan
- Change your subscription plan
- View your current credit card information
- Change the credit card being used to pay for the account
- Remove the credit card from your account
- View billing history
- Sign up for optional add-ons
Change Plan
To access this setting, navigate to Settings > Billing > Change Plan.
This setting allows you to choose a new subscription plan. You can select monthly or annual plans, then choose the subscription plan with the features you need. After that, you can select the size of the plan that fits your team.
Payment Method
To access this setting, navigate to Settings > Billing.
This setting allows you to change or remove the credit card being used to pay for your subscription. Fill in the name, card number, expiry date, security code/CVC, and your ZIP code then hit Save to change the card you have on file.
Billing History
To access this setting, navigate to Settings > Billing > Billing History.
This setting allows you to view your billing history. This includes all receipts as well as adjustments or credits made within your organization.
Additionally, you can click on Receipt settings to add your address/company name to your receipts. You can also choose which email address to send receipts then hit Save.