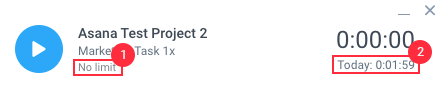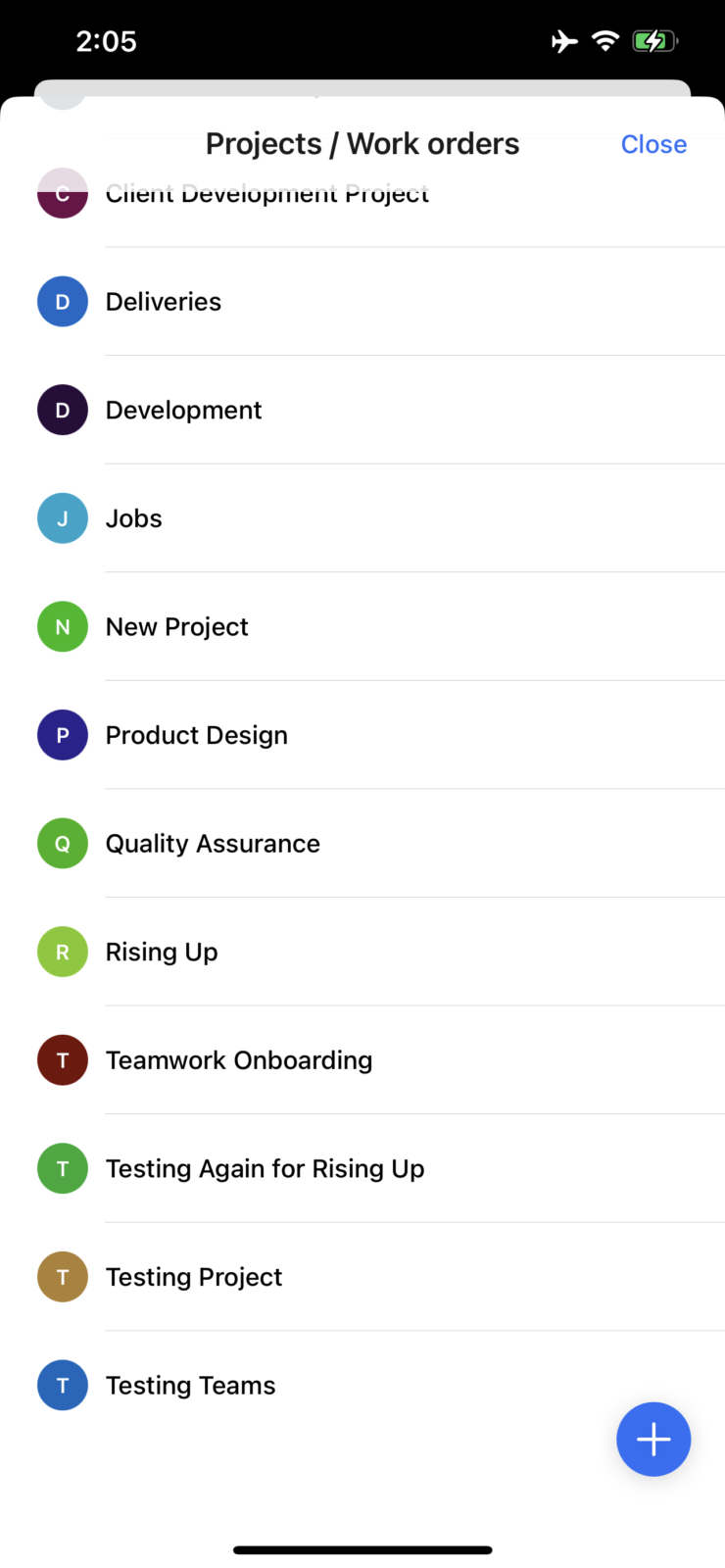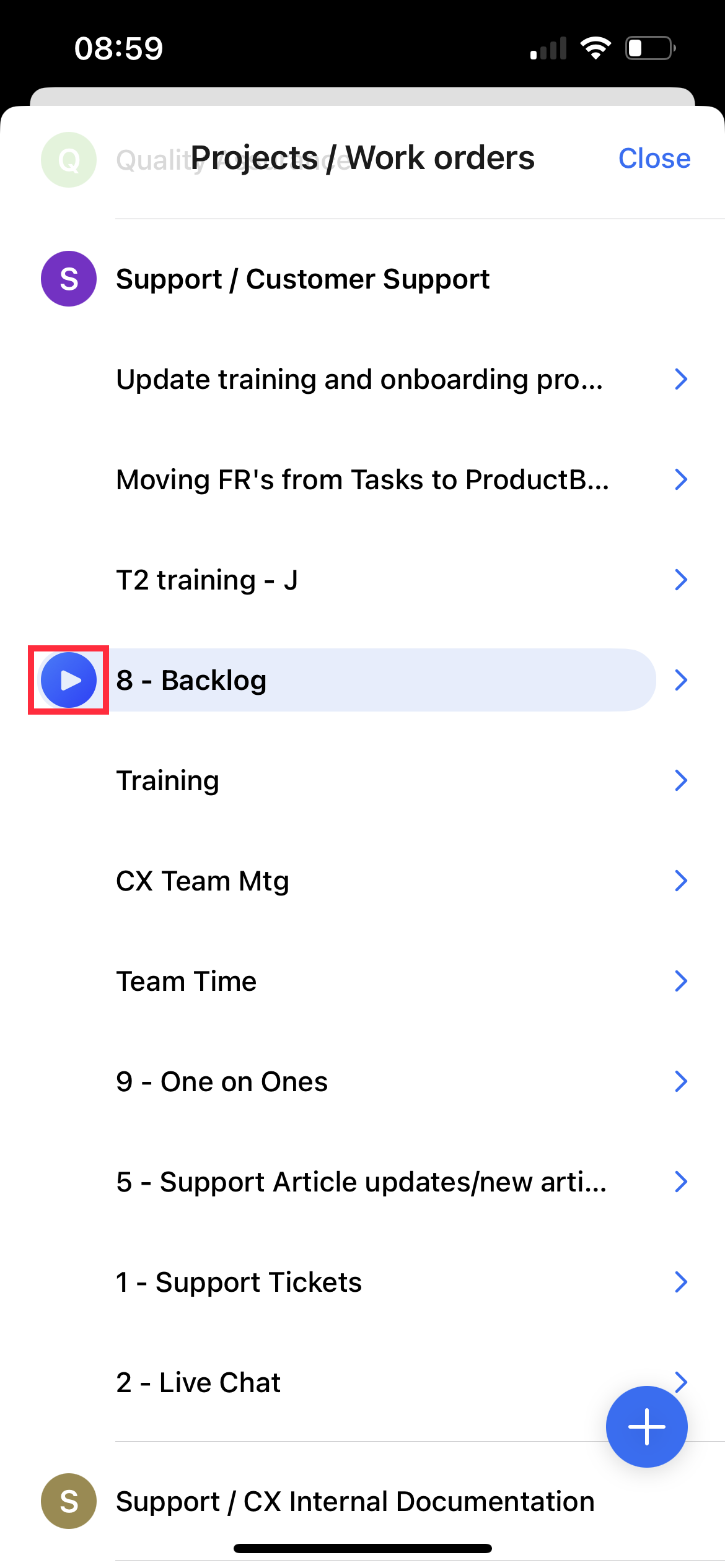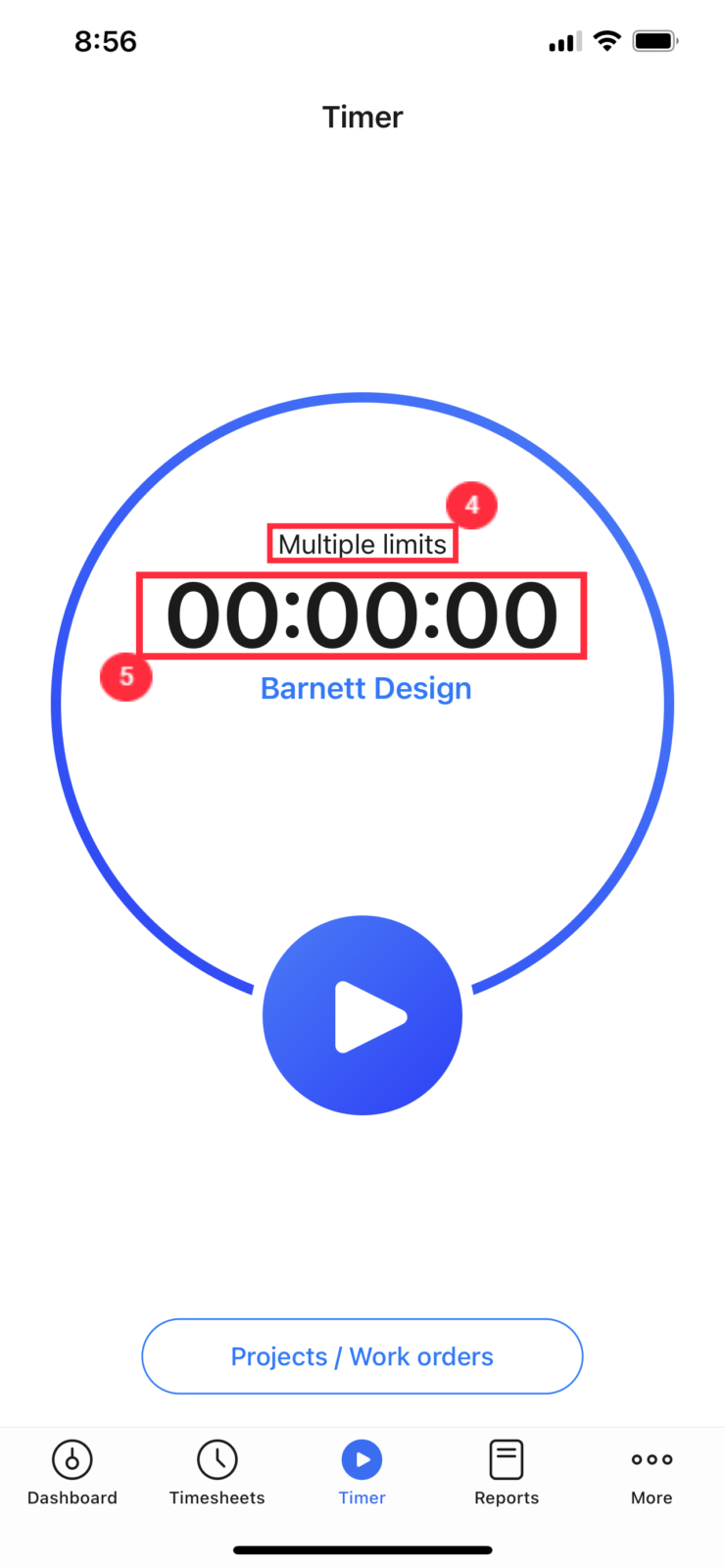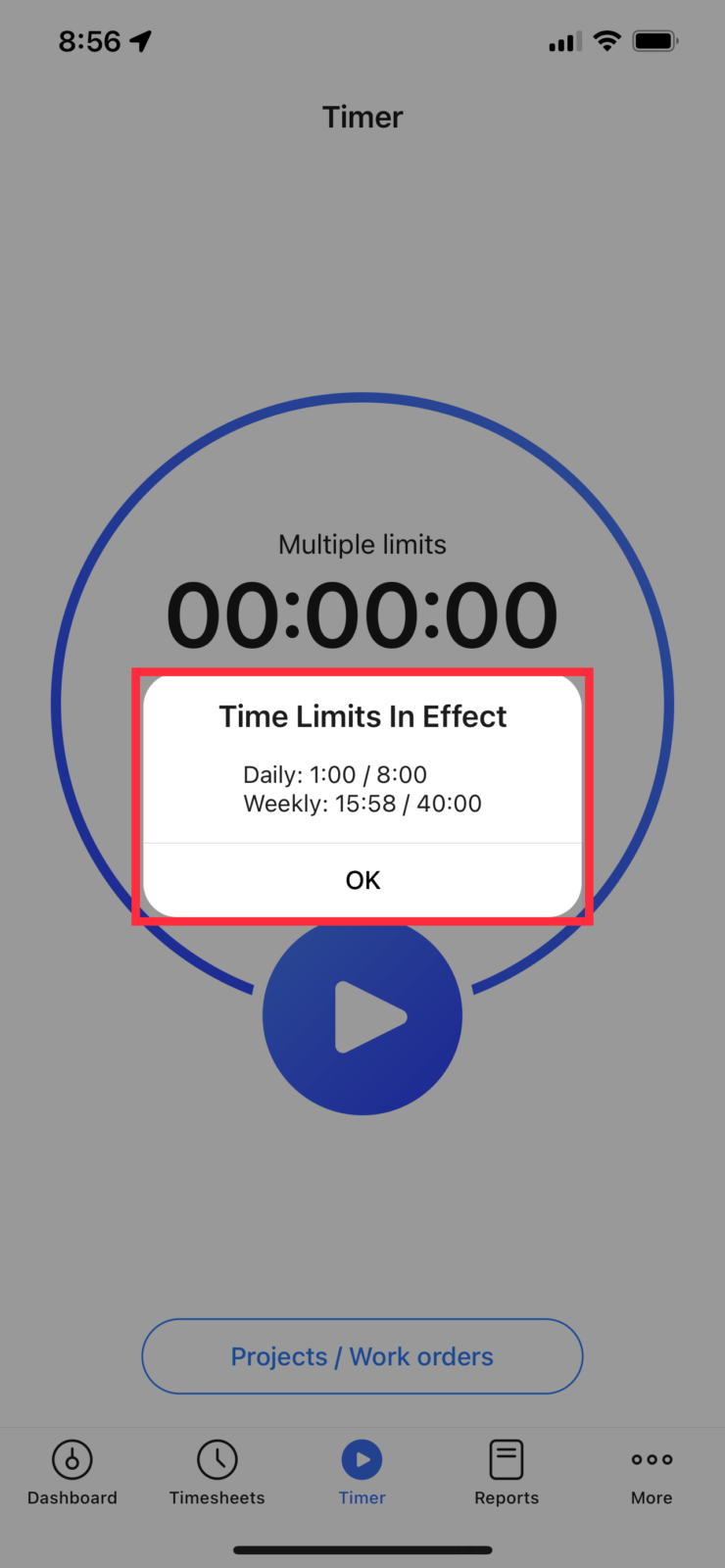26 minutes
Time Tracking Apps Overview | Hubstaff
Hubstaff has a wide range of available time tracking apps. To get started tracking your time with Hubstaff, you will need to download a time tracking client.
Download The Hubstaff App Here
You can find all of our available time tracking applications on our download page here: https://hubstaff.com/download
We offer multiple apps across various operating systems and devices, catering to your organization’s unique setup. Prefer Mac over Windows? Chrome extension? No problem! Or, if you’re not keen on installing any software or apps, check out our Web Timer where you can track time directly from your browser.
Hubstaff app comparison
The table below is a quick reference to the functions supported by each timer application.
| App/Client | Time Tracking | Screenshots | App and URL Tracking |
Input Tracking | Idle Time | Reminders | Activity Breakdown |
Location Tracking* |
| Windows Desktop App | √ | √ | √ | √ | √ | √ | √ | |
| Mac Desktop App | √ | √ | √ | √ | √ | √ | √ | |
| Linux Desktop App | √ | √ | √ | √ | √ | √ | √ (Limited) | |
| Chrome Extension | √ | √ | √ | √ | ||||
| iOS Mobile App | √ | √ (Limited) | √ | |||||
| Android Mobile App | √ | √ (Limited) | √ | |||||
| Web Timer | √ |
Status: √ (Limited) – Reminders – on mobile devices, a reminder will only be sent if the user uses the job site feature and enters the Geofence.
List view of the features that each Hubstaff timer application supports:
- Time tracking
- Screenshots
- Apps
- URLs
- Mouse and Keyboard activity
- Inactivity (Idle Time)
- Reminders
- Time tracking
- Screenshots
- Apps
- URLs
- Mouse and Keyboard activity
- Inactivity (Idle Time)
- Reminders
- Time tracking
- Screenshots
- Apps
- URLs
- Mouse and Keyboard activity (Cannot break down each as separate usage percentages, they will both appear as the same number)
- Inactivity (Idle Time)
- Reminders
- Time tracking
- Mouse and Keyboard activity (Limitation on how it tracks activity: Only 15-second granularity. That means if you do something once every 15 seconds, you will have 100% activity recorded)
- Inactivity (Idle Time)
- Reminders
- Time tracking
- Locations (GPS tracking)
- Reminders (A reminder will only be sent if the user uses our Job Sites feature and enters or exits a site)
- Time tracking
- Locations (GPS tracking)
- Reminders (A reminder will only be sent if the user uses our Job Sites feature and enters or exits a site)
- Time tracking
Additional details on each functionality
- Screenshots– captures screenshots (0 to 3 snaps) per 10-minute intervals.
- Input tracking – record keyboard/mouse movements. This only records if there was any movement, not the specific actions/keystrokes.
- Idle time – records when a user has been inactive or idle while tracking time.
- Reminders – sends a reminder when set when the user is tracking time.
- URL & App tracking – record application and web address/URL data.
- Activity breakdown– the total activity is broken down into mouse and keyboard activities.
- Location tracking – record GPS locations.
The Linux app cannot show a breakdown of activity for the keyboard and mouse. The numbers will always match. This is a limitation of the information provided by the OS.
* Requires the location add-on to be activated on the organization.
Starting on Version 0.10.1 screenshots are no longer supported on the Chrome Extension.
We only support GNOME display manager for Wayland and all display managers on Xorg. For more information about screen capture on Wayland, click here.
Desktop apps
Hubstaff’s desktop tracker offers our full suite of features.
Installation guides
- Mac Installation Guide
- Linux Installation Guide
Before tracking time, users will be required to allow Hubstaff to record data.
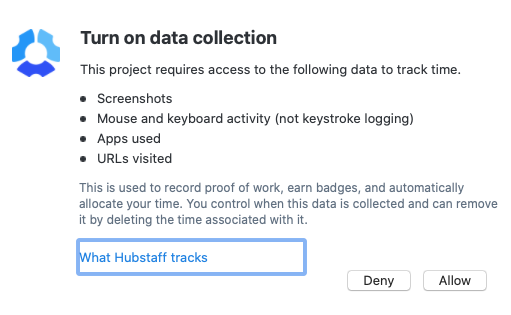
These features are enabled and can only be changed by organization owners/managers. Please contact your organization owner/manager in case you wish to disable a tracking feature.
Desktop app features
Learn each section of the desktop app to maximize its features.
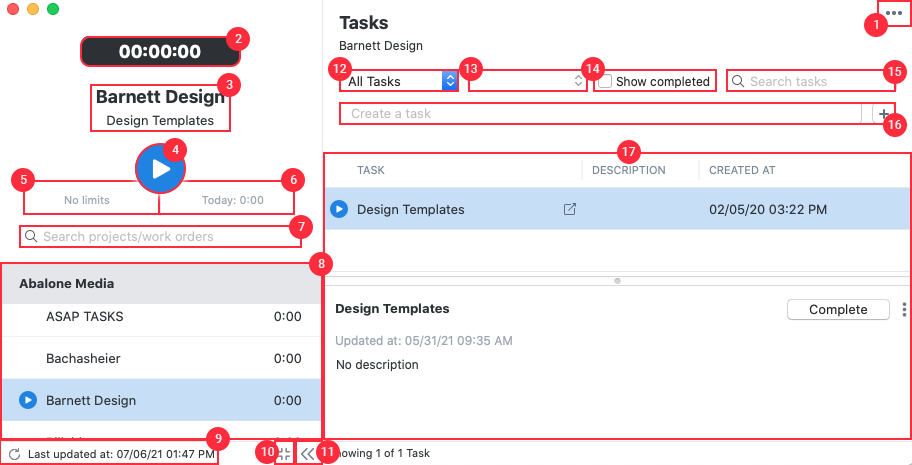
- App menu – provides various options such as signing out of the app and configuring preferences.
- Timer – displays the time tracked in hh:mm:ss format.
- Current project/task name – the names of the project/task the user is currently tracking time to.
- Play button
- Limits – when set, shows the running time against the limit set for the user.
- Time tracked today
- Project search bar – allows you to search across projects.
- Project list – lists down all projects assigned to a user.
- Refresh button – clicking this button forces the app to sync to our servers. By design the app refreshes automatically every 10 minutes.
- View toggle – can be set to compact or normal view.
- Expand/contract toggle – show or hide the tasks pane
- Task lists – when integrated with Hubstaff Tasks, shows the list name.
- Task status filter – when integrated with Hubstaff Tasks, shows the current status of the task.
- Show completed button – shows tasks that are marked as complete.
- Tasks search button – allows you to search across tasks.
- Task creation button – lets you create new tasks in-app.
- Tasks – a list of currently assigned tasks. Tasks integrated with a third party app (or Hubstaff Tasks) can also be marked as complete within the app.
Time tracking on desktop apps
Now you can begin tracking time. Follow the steps below to get started:
Step 1
To begin tracking time, click on the play button next to either a project name, or a task name (if assigned).
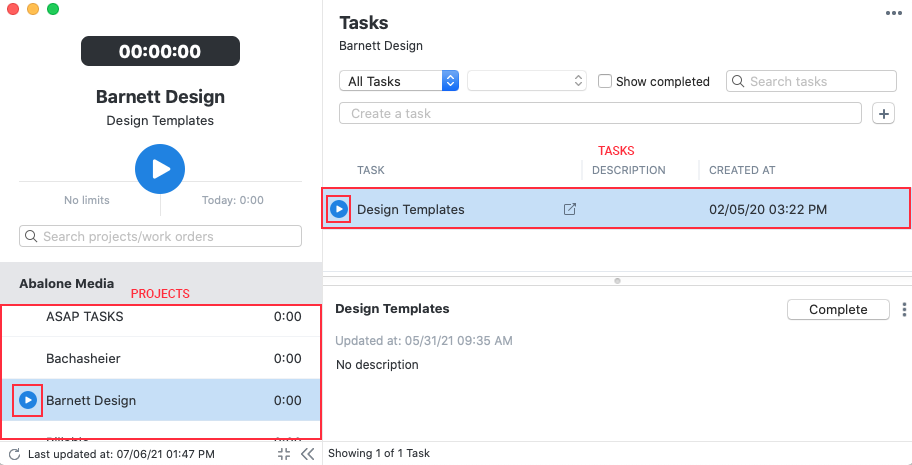
Step 2
The timer will start running on the main window.
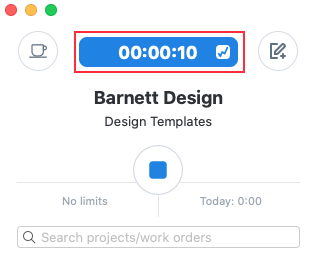
Once tracking starts, a live ticker will count the seconds, minutes, and hours you have worked in real-time.
OPTIONAL
While tracking time, and if a work break policy is set for your organization, you can click on the cup icon when taking breaks. Click on the same button to stop tracking break time.
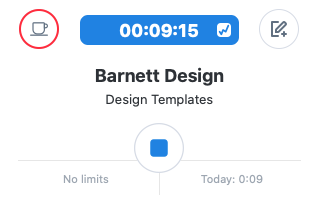
Add work notes while tracking time by clicking the Add note button.
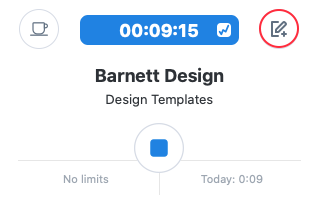
Chrome extension
Hubstaff’s Chrome extension is a quick-install option, as a result, allowing you and your team to get set-up and tracking as quickly as possible.
Installation Guides
Step 1
Firstly, select the project1 and/or to-dos2 you wish to track time against, then click the Start timer button to begin tracking time.
![]()
Step 2
Once time tracking begins, the live ticker will count the seconds, minutes, and hours you have worked in real-time. While tracking time, you can also click the Add note button to add work notes.
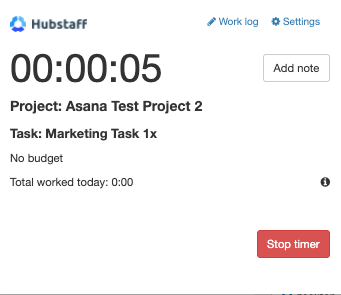
Finally, click the Stop timer button to stop tracking time.
Two links are available at the top right-hand side of your tracker. Clicking on Work log launches a new browser window, which then displays your timesheets within the web app1. The Settings button will redirect you to the Settings page, allowing you to customize features within your tracking client 2.
![]()
The refresh icon force syncs your data with our servers, allowing your timesheets to be updated immediately. The “last updated at:” status on the toolbar shows you what time the app last synced to our servers.
Mobile apps
Hubstaff’s mobile app is available on both Android and iPhone. As well as tracking time, our mobile app can also log GPS locations when the locations add-on is enabled.
Step 1
Tap on the Projects / Work Orders button to get a list of the projects you can track time against.
Step 2
To access assigned tasks, simply tap on any of the projects and you’ll see your assigned tasks under that project. You may tap on the task to select it. After selecting a task, tap on the play button to begin tracking time.
Once tracking begins, a live ticker will count the seconds, minutes, and hours you have worked in real-time.
Mobile App features run-down
- Work break button – the work break button allows you to take breaks and then add them to their timesheets while tracking time. This is only enabled when your organization has set work break policies and added you as a member.
- If you wish to add a note to your timesheets, you can do so by clicking the Add Note button which will then be posted on the site.
- Mobile app menu options– the menu lets you navigate through each section and setting of the mobile app. Having mobile access to these features makes it easy to manage data for users and owners who are on the move.
- If your employer has set a weekly tracking limit for you, it will be shown on the mobile app. Users will always know how much time they have left to track within the week, however, when you do reach your limit, a notification will appear, letting you know that no more time can be tracked.
- Displays the total running time on the mobile app.
Web timer
The web timer lets you and your team track time without having to install apps on your computer/mobile devices, as a result, lets you track anywhere.
Simply navigate to your web Dashboard, and click on the timer icon to open the tracker to begin tracking time.
![]()
Projects (1) and tasks (2) you’re assigned to will appear as shown below.
![]()
Select a project and/or task name, and then press the Play button to begin tracking time.
If your employer has set a weekly tracking limit for you, it will eventually be shown on the client (1). As a result, users will always know how much time they have left to track within the week. If you do reach your weekly limit, a notification will appear, letting you know that no more time can be tracked.
A running total of time tracked per day will then be shown on the client as below (2).