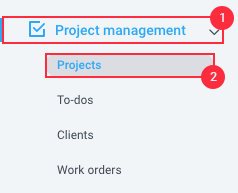Projects are used to organize the work your team will track their time against. Under each project, to-dos or tasks are assigned to specific members. You can also link clients to projects so you can bill the time logged to a specific project for that client.
For example, your company might be tracking time for the marketing department. In this scenario, the project would be Marketing, and the To-dos associated could be Facebook ads, Scheduling Instagram posts, etc.
If you are a web-focused agency, you may have several clients with website properties to track time for. In this scenario, you could break down your projects like this. www.site1.com, www.site2.com, www.site3.com. The To-dos would then be more focused on completing specific tasks associated with that website, e.g. Redesigning the front page, fixing CSS in section A, etc.
Table of Contents
- How to create a project
- How to import projects
- How to edit project memberships and roles from the Projects section
- How to edit project memberships and roles from the Members section
- Projects on the tracking client
How to create a project
Step 1
On the sidebar, locate Project Management > Projects section, then click on Add Project.
Step 2
Next, choose a name for your project, specify if this project is billable on invoices, choose if the activity is recorded for the project, then add a client if needed (available on Team and Enterprise plans). Optional: link the Hubstaff (Time Tracking) project to your Hubstaff Tasks organization.

You can add multiple projects at once by adding project names in separate lines.
You may hit the Save button now and configure the project budget, members, and teams at a later date or proceed to the next step.
Step 3
Select the Budget tab.
- Type – can be based on:
- Total cost
- Total hours
- Based on – where the budget is based on:
- Pay rate – the rate you pay your team member/s.
- Bill rate – the rate you bill for the time tracked by your team.
- Cost – can be in amounts or hours depending on the Type.
- Notify at – a specific percentage of the budget where you’ll be notified by email.
- Resets – can be set to Monthly, or Never.
- Include non-billable time – control whether the non-billable time is included in the budget.
- Start date – this will take into account time tracked from that date forward.
Step 4
Select the Members tab.
Typically, team members are assigned as Users within a project. This will give them the ability to track time against a project. Managers will also be able to track time against a project, and will additionally have access to view all the data associated with that project. Please note, Viewers will not be able to track any time against a project. If you wish to learn more about the different role types within Hubstaff, please see our guide here.
Step 5
Instead of adding individual members to a project, you may opt to add Teams. Click here to learn more about how to add Teams.
Once all fields are completed, click Save to finalize the project.
How to import projects
Now you can import your projects to Hubstaff via .CSV, .XLS, or .XLSX making it easier to bulk upload your project list into your Hubstaff organization. To do this, follow these steps:
Step 1
Firstly, navigate to Project Management> Projects.
Step 2
On the projects page, click on the Import Projects button.
Step 3
On the dialog box, click on Download the template here to see the specific format prior to uploading your CSV file.

Step 4
Open the CSV file. The file will include these rows and columns:
- Project name
- Billable – Yes or No
- Record activity? – Yes or No
| Name | Billable? (Yes/No) | Record activity? (Yes/No) |
|---|---|---|
| EXAMPLE NAME 1 – REMOVE OR CHANGE | Yes | Yes |
| EXAMPLE NAME 2 – REMOVE OR CHANGE | Yes | No |
| EXAMPLE NAME 3 – REMOVE OR CHANGE | No | No |
Replace the data with your projects and settings then save the CSV file.
Step 5
Go back to the Import Projects dialog, then click on Browse files, or drag the CSV you just saved to the dialog box.

Step 6
After successfully uploading the CSV file, click Import.
Step 7
Finally, you’ll receive a notification that the file is being processed and you will get an email when ready.
This process usually takes a minute but may increase depending on the number of projects you’re attempting to import. Below is a sample email upon completion of the import.
How to edit project memberships and roles from the Projects section
Step 1
Select Project Management > Projects from the main navigation menu, then under the Members column next to the project name, click on the pencil icon to edit memberships.
Step 2
A dialogue will appear, allowing you to assign/re-assign members to the project and also change their roles.
Once the necessary edits are made, click Save to finalize the changes.
How to edit project memberships and roles from the Members section
Step 1
Navigate to Sidebar > People > Members from the main navigation menu. Hover your cursor under the Projects column and click on the pencil icon that appears in the line of a member whose membership you would like to edit.
Step 2
This will open a page with the member’s detailed information. Under the Roles tab, you may make changes to the membership and roles of a member. You may access this profile page if you click on a member’s name instead of the pen icon.
Click Save Changes to apply them.
Projects on the tracking client
Projects will appear in the time-tracking application once users are assigned. Projects will appear in the highlighted section of the desktop tracker as shown below. The user can simply click on the name of the project to select it, then press the Start button to begin tracking their time.