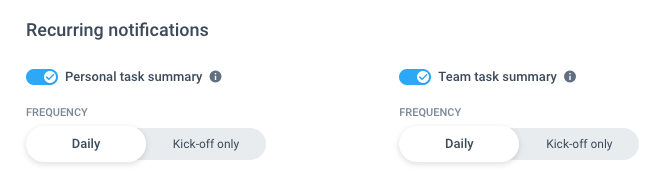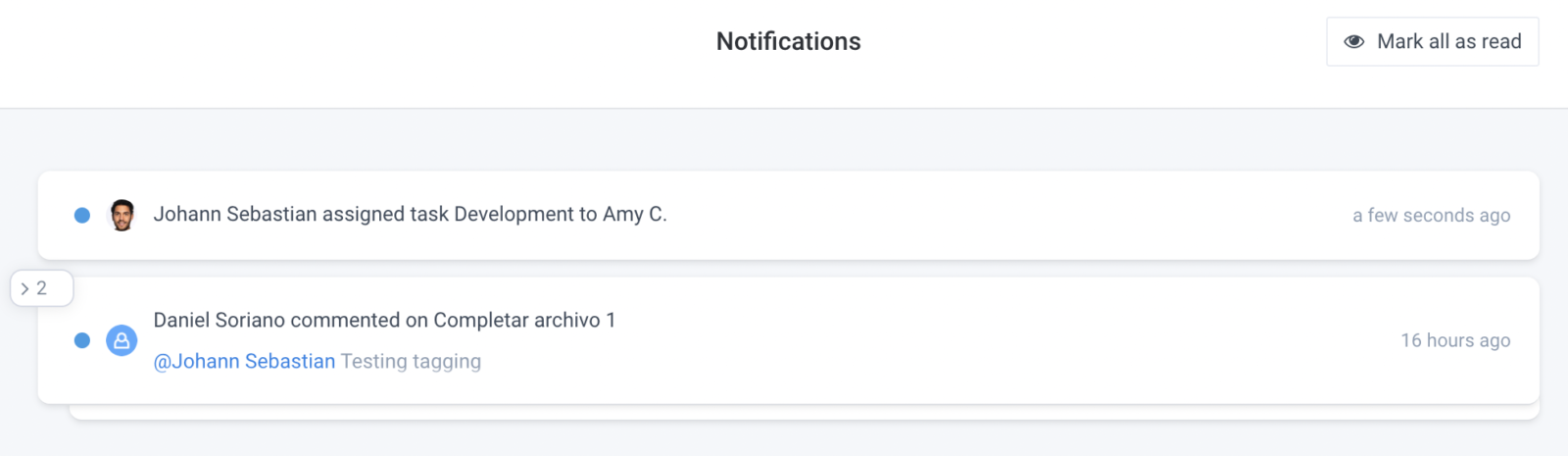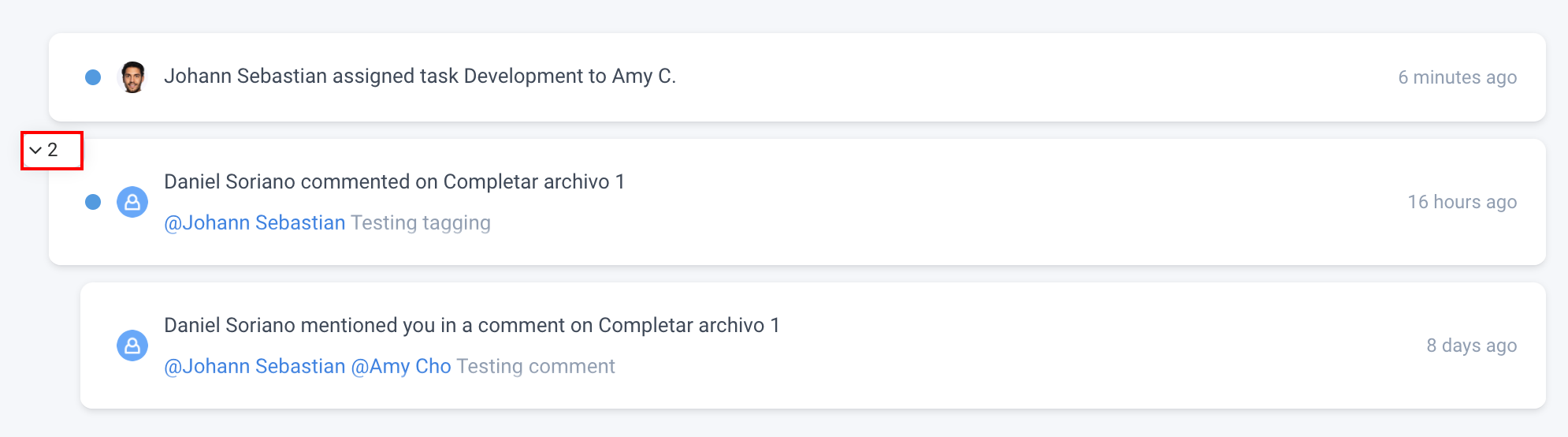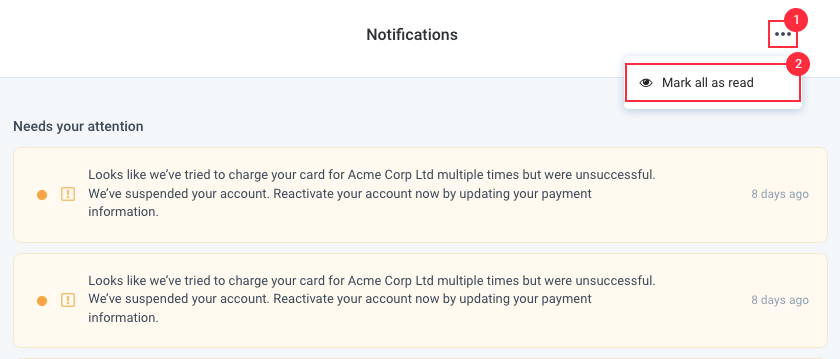6 minutes
Hubstaff Tasks Notification Center
This article describes how to use the Hubstaff Tasks Notification Center and the notification settings page to set up activity notifications for your account. On this page, you’ll also learn to configure which notification emails are sent to you.
Notification center
The Hubstaff Tasks notification center can be accessed by clicking on the bell icon located on the top right corner of the screen.
![]()
This screen will show you the most recent activities on your Tasks account including task, epic and sprint assignments, creation, estimates, list changes, description changes, as well as billing notices and timer activities. Click on the See all notifications to go to the notification center.
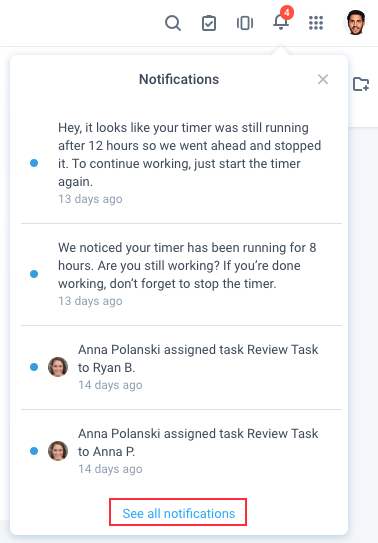
The notification center will appear.
Each notification represents an action that occurred on your tasks. When multiple activities or comments occur within a task, they are grouped with the most recent one shown.
You can expand these notifications by clicking on the expand button located on the top left corner of a notification.
You can also click the Show more button to display more notifications:
Mark notifications as read/unread
To mark each notification as read, click the blue dot before each notification. You can also dismiss a notification when the “X” mark is available on the right-hand side.

To mark notifications as unread, click the blank dot before each notification.

To mark all notifications as read, click the options button on the Notifications page, then select Mark all as read.
Notification settings
Control what emails are sent to you from your organization.
Email Notifications
You can choose when you are notified via email by selecting the options below:
- Everything – receive all email notifications
- Only the essentials – receive notifications when you are tagged or assigned in a comment
- None – no notifications
- Custom – allows you to choose what types of notifications you receive
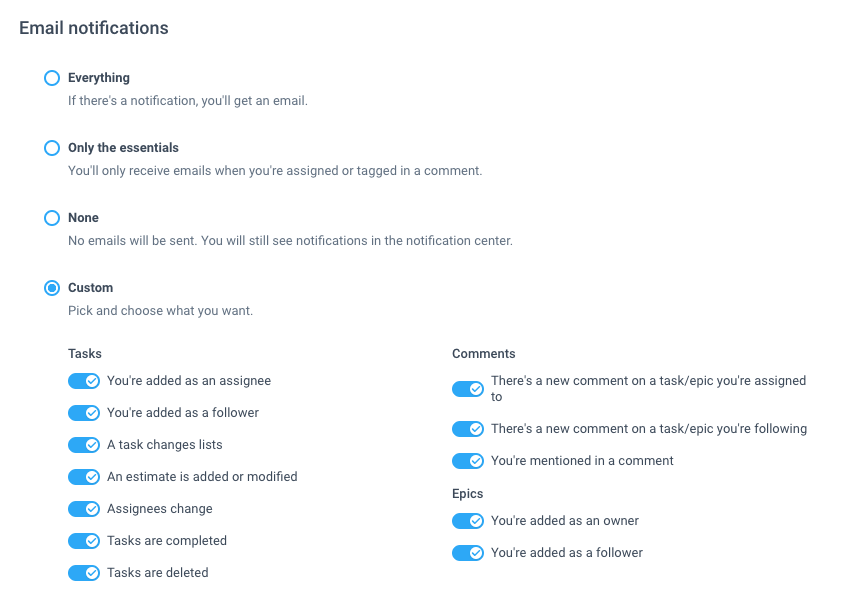
Recurring Notifications
Here you can modify what recurring notifications you receive from your Hubstaff organization. Changing the setting to Daily lets you receive daily personal and team task summaries, and setting it to Kick-off only will allow notifications to be sent only at the start of a sprint.