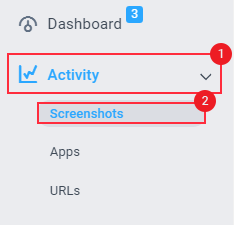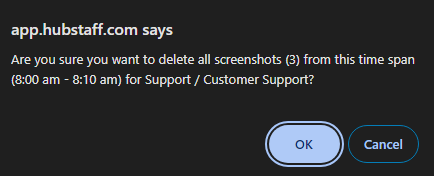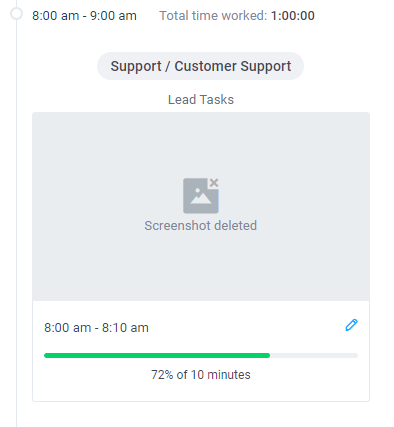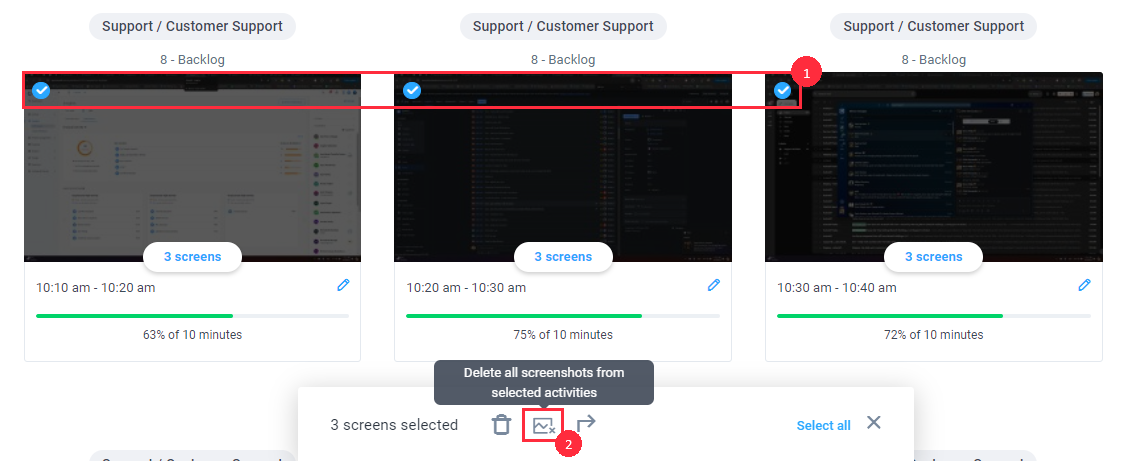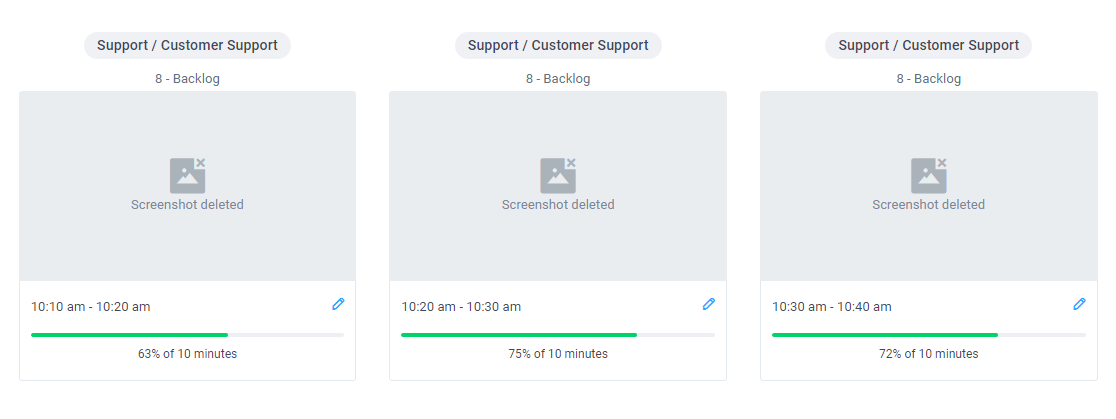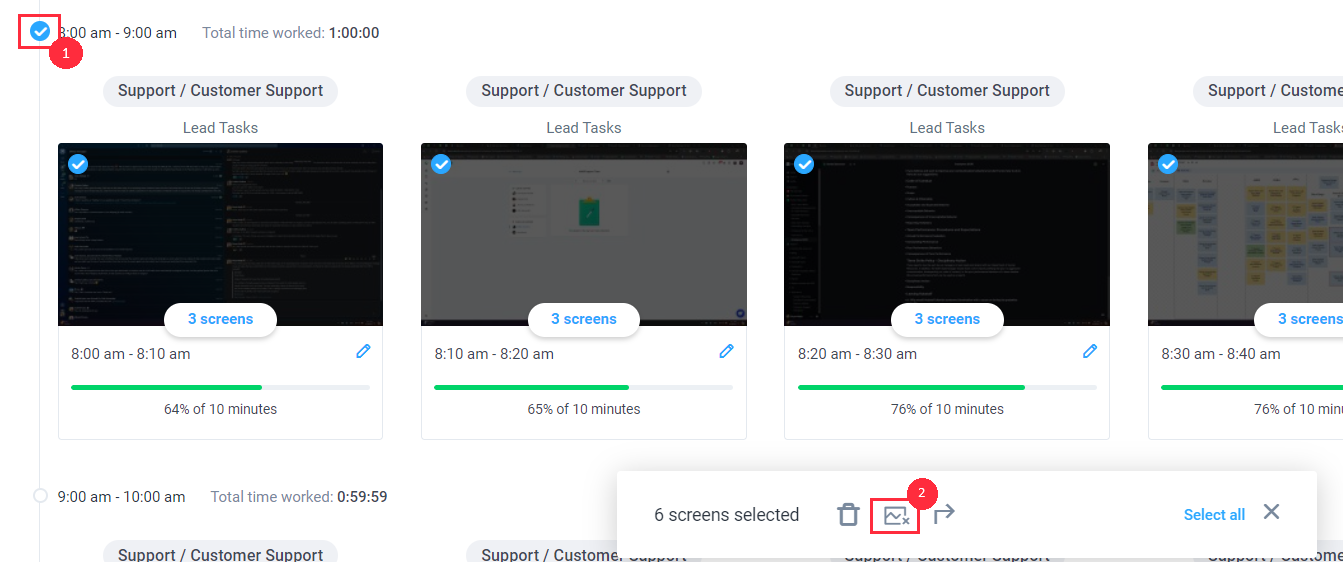8 minutes
How to delete screenshots in Hubstaff
Deleting screenshots is possible in Hubstaff. You can delete individual screenshots, remove multiple images at once, or delete an entire day’s worth of screenshots.
Only Owners/Managers can remove screenshots, but keep the time that was associated with them (Project Managers can also delete screenshots from time tracked to the projects they are a manager of). Users can remove blocks of activity (both the screenshot and the time associated), not just the screenshot. In the organization settings, you can enable the option for owners and managers to delete screenshots. It can be found under Settings > Activity & tracking > Screenshots > Delete Screenshots.
If you do not see the screenshot delete icon, this is likely due to your role being a user. Note that only Owners and Managers can remove screenshots and keep the associated time.
Important: When screenshots or time is deleted, they can no longer be retrieved as they are automatically deleted from the server. Please exercise caution when deleting information.
First, you’ll need to navigate to the Activity > Screenshots page on the sidebar menu, then click on an option below:
Deleting screenshots in Hubstaff
Step 1
Hover over the screenshot(s) you wish to remove and click the Delete screenshot thumbnail icon as shown in this image:
Step 2
Click OK to confirm the deletion.
Step 3
You should see the thumbnail image being replaced by a Screenshot deleted text.
Removing multiple screenshots
Step 1
You can also delete multiple screenshots at once by placing a check in the circle of the screenshots that you wish to delete, once you have checked off the screenshots you will see a box appear at the bottom of the page in which you will need to click on the trashcan icon to delete the selected screenshots.
You can also choose to delete all screenshots on any of the methods where you see select all at the bottom of the page.
Step 2
Click OK to confirm the deletion.
Step 3
You should see the thumbnail images being replaced by a Screenshot deleted text.
Deleting rows of screenshots
You can also delete an entire row of screens at once.
Step 1
Firstly, place a checkmark in the circle next to the hour block, then click the delete screenshots button at the bottom of the page.
Step 2
Next, click OK to confirm the deletion.
Step 3
You should see the thumbnail images being replaced by a Screenshot deleted text.